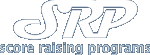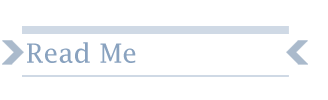SRP, or Score Raising Programs, finally has the answer to long hours of studying for the SAT. We have specifically designed a set of over 20 calculator programs to help you solve many common SAT / SAT II questions. These programs are used during the test to help you solve problems, and the best part is that ETS, the company that administers the SAT / SAT II, actually allows you to use these programs while taking the tests!
| 1. |
How to transfer programs from your computer to your calculator |
| |
|
| 2. |
Use of programs |
| |
|
| |
|
| |
1. How to transfer programs from your computer to your calculator |
| |
| Transferring programs from the computer to the calculator can sometimes be a difficult task. It is not hard to do, however, if you have a Ti Graph Link (also sold at www.highersat.com, or many other stores such as Best Buy.) |
| Top |
A. With a GraphLink |
| |
If you do have a Graph Link all you have to do is open the Texas Instruments graph link software for your specific calculator on your computer. We have included the software for Ti-83 (if you are using the black link cable you must use the one included on the cd that comes with the link), and Ti-83 plus graphing calculators for windows, and you may download any other version at http://education.ti.com/product/accessory/link/down/linkwin.html. Once you have started the Graph Link software you should link the Graph Link into your computer (if you haven't already), and link the other end into the bottom of your calculator. Then click on Link, and then Send. If you have properly set up the Graph Link (usually takes a few tries) you will see a folder. You must go into the folder where SRP.83g is located, and just add it to the list and click send. If you have any problems with the Graph Link you should contact Texas Instruments.
|
| |
|
| Top |
B. Without a GraphLink |
| |
To transfer programs without a Ti Graph Link, you must type everything in by hand. This will take a long time to do, so we strongly encourage you to purchase a Graph Link. If you are transferring programs by hand, however, you must first ungroup SRP.83g. This is done by opening the Texas Instruments Graph Link software for your specific calculator that we have included with the programs. You may also download Graph Link software at http://education.ti.com/product/accessory/link/down/linkwin.html. Once you have started the Texas Instruments Graph Link software for your computer you must go to Tools, then Ungroup files. Then go to where you stored SRP.83g, select it, and click ok. It will then ungroup the files, and you will see a lot of files now. You must open all of the .83p files (not at once), by clicking on file, then open, then selecting one of them. Then you will see the source code for it on the screen on the right side of the Graph Link program. You must type in everything you see there using your calculator. To do this you must hit PRGM, then right twice to go to NEW, then hit enter. You should then see NAME=. You type in the name of the program you have open on the computer at this prompt, and hit enter. Then you can begin transferring the program by hand. You may not, however, type in functions with letters. So unless it is in Quotes " ", you may not type it in using letters. If you are having trouble finding functions, many of them can be found when you press PRGM from inside the program editor. If you still can't find a function, and you have a Ti-83/Plus, Ti-86, or a Ti-89, you may hit the catalog button, then scroll through a list of all of the functions on the calculator. In Ti-83/plus calculators this is done by pressing 2nd, then 0. If you want to exit a program you are editing, press 2nd QUIT (MODE). If you want to edit a program, press PRGM, then right once, to see a list of editable programs, then scroll through it and press enter on the one you want to edit. |
|
| |
|
| |
2. Using the programs. |
| |
| Top |
A. Using the programs |
| |
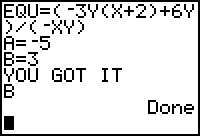 |
The answer checker is probably the simplest program in the Score Raising Programs set. It is, however, very effective. To start this program, run SRP, and press the number 1. Then you will see "EQU=" at this prompt you type in the equation given for the problem you are trying to solve. Once you have entered the equation, you will see "A=" at this prompt you type in the answer choice given for a.
If this is the correct answer, then the program will stop, and display "You got it" and underneath this you will see an A, indicating the correct answer choice. If a had been wrong, then you would see "B=" at this prompt you do the same as you did for the "A=" prompt, only entering the answer choice for B. This continues until the correct answer is found, or if after answer choice E, the correct answer is not entered, the program will stop. |
|
| |
|
| Top |
B. Triangle |
| |
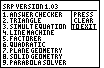 |
Triangle is a more complex program, and because of this, and the length of this program, when transferring it you will be very happy if you have a Ti Graph Link. To start this program run SRP and press the number 2. Once this program has started you will see a triangle with sides labeled a, b, and c. Also along the bottom of the screen you will see the letters a, b, and c, and you will see the word "sides." To enter a value for sides a, b, or c, simply press the button beneath each letter (ex. to enter a value for a press the "zoom" button.) To change from "sides" mode to "angles" mode, just press the button beneath the word "sides" (Y=). In the angles mode you will notice that the a, b, and c have been removed (unless you have entered a value for one of them) and there is now an a, b, and a c at the angles. Also you will notice that the sides button has changes to an "angles" button. To enter a value for the angles a, b, or c, do the same thing as you did for the sides, and to return to the "sides" menu just press the button below the word "angles" (Y=).
After you have entered three values, the program will find out all of the sides, angles, and the area of the triangle. If you entered an ASS triangle, "two sides and an angle not between them" there may be two answers, or there may be none. If there are no answers, then an error will occur. If there are two answers, then at the answer screen you will see "answer 2" press the button below this to reveal the second answer. Then once the program has completed you will see two options, quit, or run again. Press the button below the option you want to run it. Also, if at anytime during this program you wish to quit, just press the clear button.
|
|
| Top |
C. Simultaneous Equation |
| |
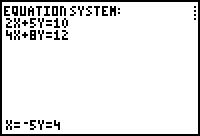
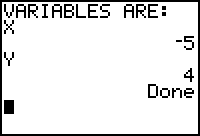 |
The simultaneous equation solver is probably the hardest of our programs to figure out. After you learn how to use it, however, it is very easy to use. When you first run the program it will ask you for the number of unknowns. This is not the number of times that x and y appear in a problem, but the number of different letters in the equations you are trying to solve. So if only x and y are present in both equations, then you enter 2 for 2 different letters. If a problem had x and y in the first equation, and x, y, and z, in the second equation, you would enter 3, for 3 different letters. After you have entered the number of unknowns, the program will ask you for the number of equations. In most cases on the SAT's/SAT II's, there will only be 2 equations, and 2 unknowns, but you must enter the number of each anyway. So if there were 2 equations, then you would enter 2, and if there were 3 equations, you would enter 3. Then the program will say "Factor=". At this prompt it is asking for the first number in the first equation. So if the first equation was 3x+5y=10, you would enter 3. then it will prompt you with factor= again, here it is the second number of the first equation. So in the equation above you would enter 5. Then it will again prompt you with factor=. This is the number that the first 2 unknowns equal. So it would be 10 in the above equation. Note that the last number in each equation must be directly after an equals sign, and must not have x, or y attached to it. So equation=10 is good, but equation=10x, or 10=equation will not work. So if the equation is set up as 3x-10=-5y, you must change it to 3x+5y=10. Then the program will say factor= again, this time it is the start of the second equation, because we only entered 2 unknowns, so there must be 2 unknowns and 1 known in each equation. Each equation must have only 1 known, so if our second equation was 5y+3x-2=3, you would change it to 5y+3x=5. Then at each prompt of the second equation you must make sure that if you entered x as the first factor of the first equation it must also be the first factor of the second one.
|
|
| |
|
| Top |
D. Line Machine |
| |
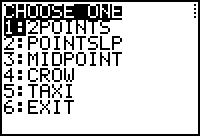
|
The line machine is a very simple program to use. You just run it, and if you know 2 points, then go to 2points on the menu. Then after you enter the x and y coordinates of the 2 points it will give you the x intercept, y intercept, and slope of the line. If you know an equation of a line that is almost in point slope form, then go to pointslp on the menu. That means that you know Y, M, and X in the equation Y=MX+B. It will then give you the Y-intercept, otherwise known as B in Y=MX+B. If you want to know the midpoint of a line, then go to midpoint on the menu. Then you enter the x and y coordinates of the line, and it will tell you what its midpoint is. If you want to know distance you have two options; CROW and TAXI. Crow is the most common one, the distance between two points forming a strait line from the first to the second. Taxi will instead of measuring the shortest distance between two points will measure the distance between two points as if you are in the city. It will measure the distance in city blocks. so that if you used crow to find the distance of (0,0) to (1,1) it would be 1.4142..., because that is the shortest distance between the two points. If you used taxi for the same problem, however, the answer would be 2, because the taxi would go up one block, and then right another block, to arrive at the corner of 1, and 1.
|
|
| |
|
| Top |
E. Factorer |
| |
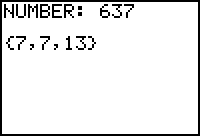
|
This program is another very easy program to use. All you do is enter the number that you would like to be factored, and it will display the factors of it. If it is a prime number, then it will display the same number again.
|
|
| |
|
| Top |
F. Quadratic |
| |
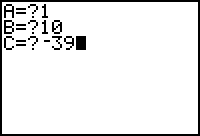

|
This program is simple to use, but reading the answer can sometimes be difficult. All you do is enter the values of A, B, and C. Then, the program will do the quadratic formula with the given values, and give you your answer. If there is a real solution it will display 2 numbers, both of them are correct answers. If there is not a real solution (division by 0) the program will display the solution using i (i means the square root of -1). The display will be strange, however, but readable. It will have a number on the top line, such as 1/2, then the next line will say + or -, then a square root symbol, then a number like 139, then another number like 14, and then i. This is read as 1/2 + or - the square root of (139/14)i. You will probably not need this for the SAT's, or the SAT II's, but it does come up in school sometimes.
|
|
| |
|
| Top |
G. Plane Geometry |
| |
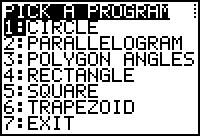
|
This program is almost self explanatory. You pick 2 dimensional shape, go to what you want to solve, enter the known values, and it will give you everything else.
|
|
| |
|
| Top |
H. Solid Geometry |
| |
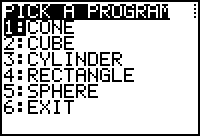
|
This is the same as Plane Geometry, except that it is with solid, 3 dimensional objects.
|
|
| |
|
| Top |
I. Parabola Solver |
| |
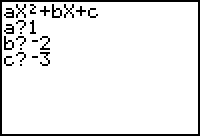

|
This program is another easy to use one. You choose which equation form your parabola is in (either y=ax^2+bx+c, or x=ay^2+by+c). Then you enter in the values that you know. Then you can go through the menu, and select anything you want it to find out for you. No more information is needed for it to solve anything on the menu. The only thing on the menu that is kind of misleading is the direction of it. It will say up if it is concave up, and so it may seem that it is going down, and it is, but the direction is actually concave up.
|
|
|
| |
|
| |
If you have any questions, comments, or feedback we'd love to hear from you at highersat@aol.com |
|